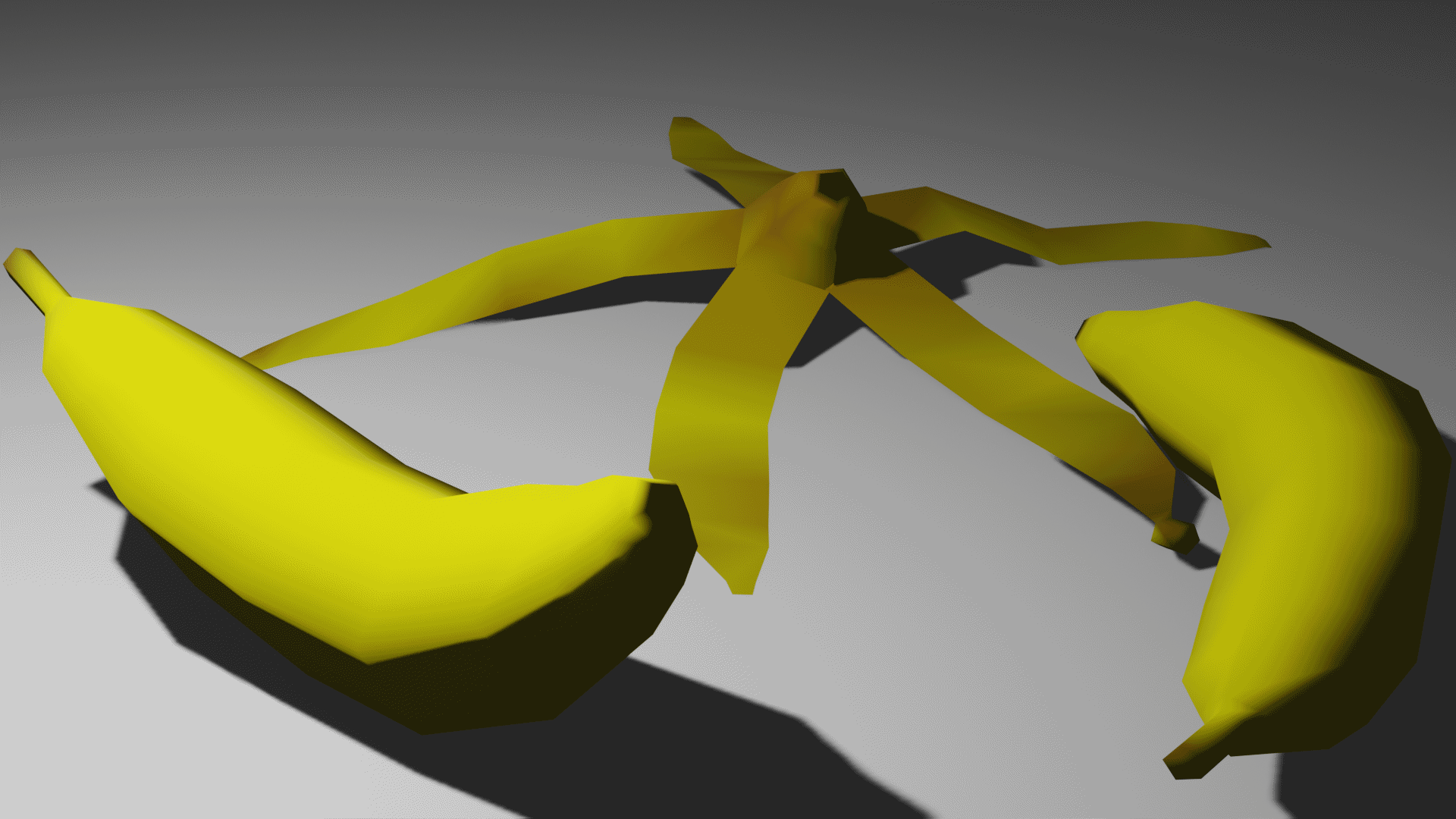I'm still at the point where I'm not sure what to make, but already wishing there was a way to have a color attribute (and material set up to use it+higher roughness) for newly added objects.
Well, that and it would be nice if I could have vertex paint editor automatically swap the rendering mode to solid (with object mode using whatever is set) considering I can have that set to color attribute with less lighting(/flat shading).
This one doesn't actually have much design when it comes to vertex colors, most of it is in the brown peel. But it was quick to make. Used proportional editing at the start, separated it for the peels. After basic rotation with a moved origin, flattening the peel arms was a bit weird and I didn't see anything better than doing it manually but it's not like it needs to be perfect.
Previous thread on !ps1graphics for more context (and a few other Blender questions, context-specific comments). Kbin link.